在上下文对象中存储数据 #
您现在几乎可以使用超酷的数据面板了。 接下来,让我们添加一个将重定向到新页面的按钮。 此外,在新页面上,您将需要 business_id 来过滤评论表中的评论。 因此,现在将值存储在上下文对象中并将其用作参考。 请按照以下步骤操作:
- 在业务详细信息下拖放一个按钮组件
- 打开按钮属性窗口并将按钮文字更改为查看评论
- 在动作中的
onClick下,切换JS按钮并粘贴以下代码:
{{
(function () {
storeValue("business_id", businessTable.selectedRow.business_id);
navigateTo("Business Reviews") })()
}}太棒了,你已经成功的编写了你的第一个JS函数。正如您所注意到的,这些是主要的调用函数,这意味着它在定义后立即运行。在函数内部,我们首先使用storeValue函数将businessTable中的business_id存储到"business_id"变量中。接下来,使用navigateTo函数重定向到新页面。
要在另一个页面上访问组件的属性或API、数据库查询的结果,有两种方法:
- 使用
storeValue函数将数据存储在缓存中,这样即使用户移动到应用程序中的另一个页面,也可以访问这些数据。- 在将用户重定向到的页面的URL中,将数据作为查询参数传递。这可以使用
navigateTo函数来完成。
正如您在这里所看到的,只要单击按钮,它现在就会导航到一个新页面!此外,我们还保存了选定行中的business_id。
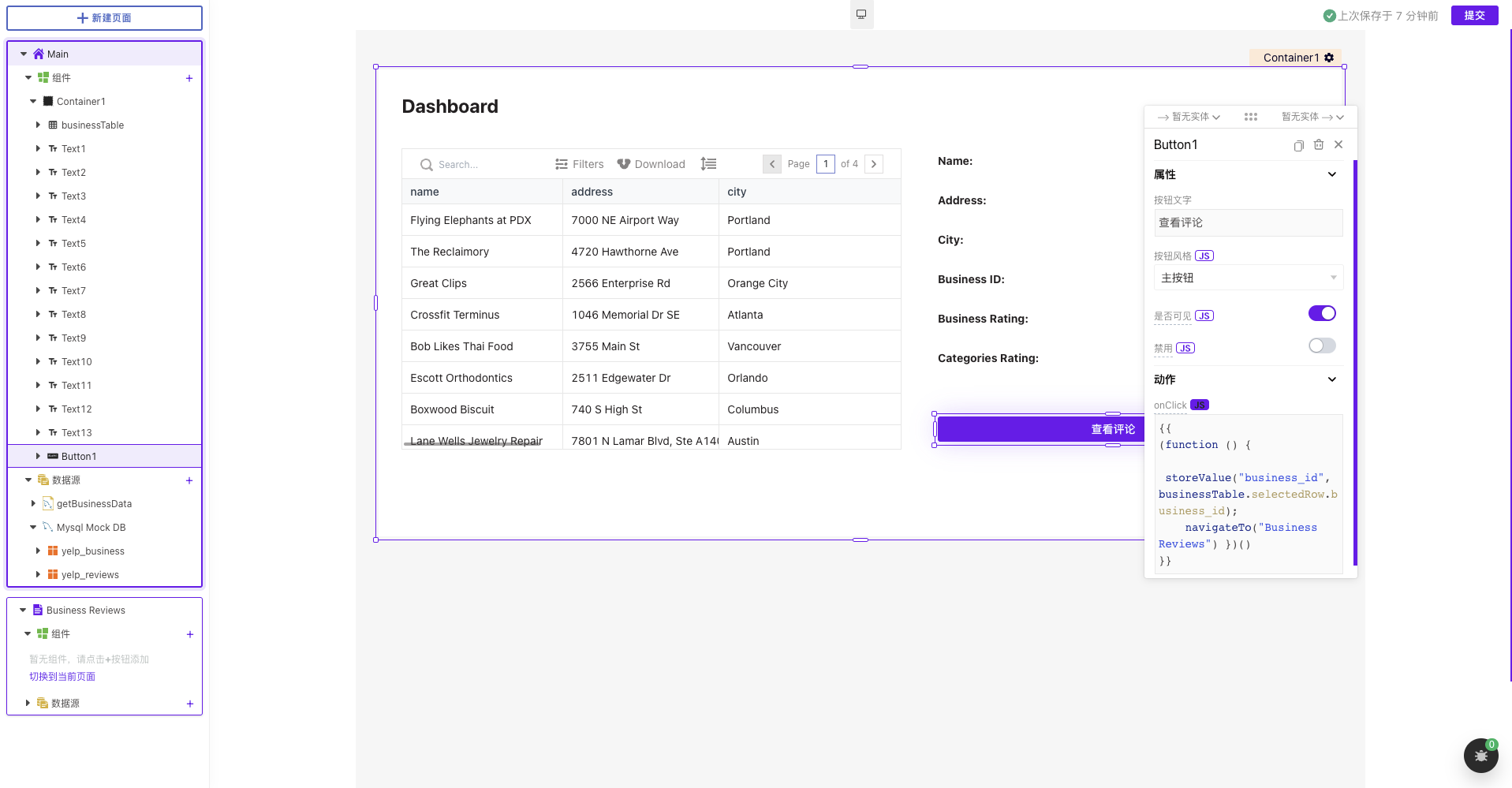
在数据库查询中使用存储值 #
现在在新的页面中,让我们再编写一个数据库查询,以根据所选的business_id,按照以下步骤从表中筛选评论:
- 首先,单击
数据源旁边的+图标。 - 在选项卡下找到已创建的
Mysql Mock DB数据源,然后单击新建查询。 - 将查询重命名
filterBusinessReviews. - 现在将以下查询语句复制粘贴到查询窗口中:
select * from yelp_reviews where business_id = {{global.store.business_id}}在这里,我们从yelp_reviews表中选择所有行,并在导航到新页面时通过保存在存储值中的business_id变量对它们进行筛选。您可以使用大括号语法将其用于WHERE子语句。现在运行吧!
提示: 您还可以使用
CMD + return或CTRL + enter快捷方式来运行查询。
通过运行查询,我们可以看到基于所选business_id的所有评论,此外,在设置选项卡中,请确保开启页面加载完成后执行选项。
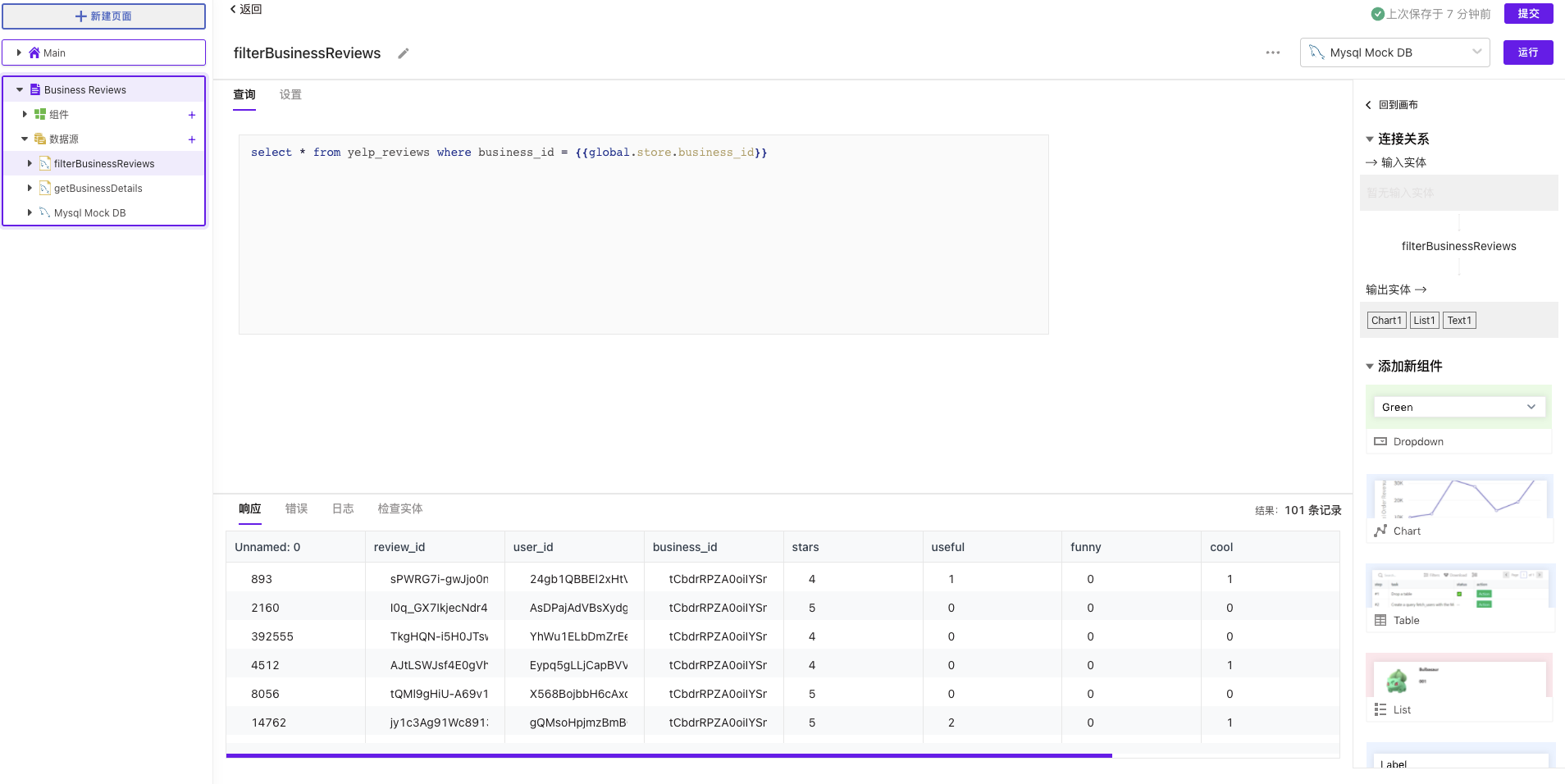
此外,您需要在此页面上再次获取业务详细信息,这使得在数据面板上显示数据库查询的完整详细信息变得更加容易。请按照以下步骤操作:
- 首先,单击
数据源旁边的+图标。 - 在选项卡下找到已创建的
Mysql Mock DB数据源,然后单击新建查询。 - 将查询重命名
getBusinessDetails. - 现在将以下查询语句复制粘贴到查询窗口中:
select * from yelp_business where business_id={{global.store.business_id}};如果运行此命令,您将只看到一行数据,该行根据存储在上下文对象中的business_id从业务表中获取所有业务详细信息。
现在,让我们构建一个看板,它将显示从表中获取的所有评论。
- 首先,拖放一个容器组件并为整个页面重新排列它。
- 接下来,添加一个文本组件并将以下内容粘贴到
文本属性窗口中:
Found {{filterBusinessReviews.data.length}} Reviews for {{getBusinessDetails.data[0].name}}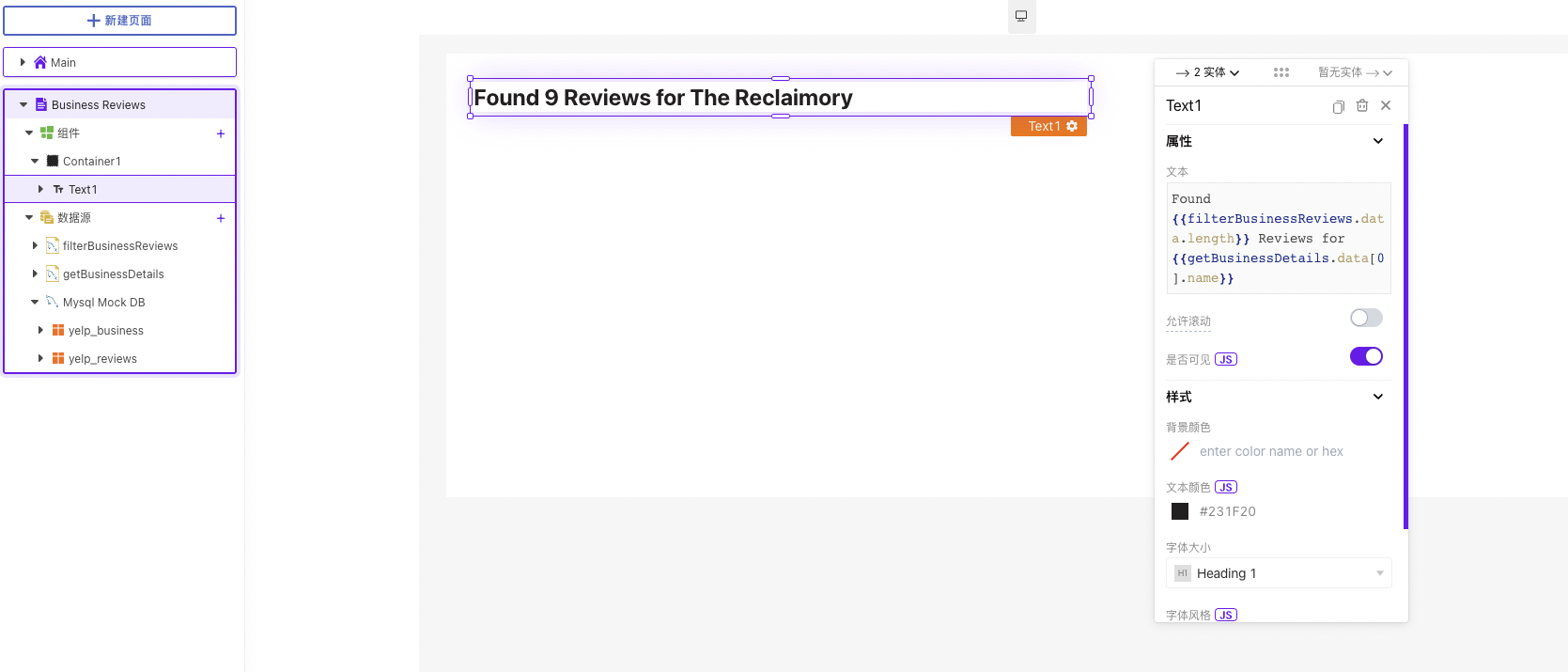
使用列表组件显示评论 #
现在,让我们使用一个列表组件来显示filterBusinessReviews查询中的所有评论。请按照以下步骤操作:
- 将列表组件拖放到画布上。
- 将
filterBusinessReviews中的数据绑定到列表组件上。 - 为此,请打开列表组件属性窗口,并将以下内容粘贴到
列表数据属性中:
{{filterBusinessReviews.data}}- 现在,删除列表组件中已经填充的数据,并添加一些文本组件。
- 您应该注意到,这些组件将自动添加到列表组件的其他项中。
- 最后,您可以使用
currentItem属性将这些项绑定到这些组件中。 - 在文本组件中,使用
大括号语法并绑定数据,如{{currentItem.text}}。
下面的图显示了如何将数据绑定到列表组件中:
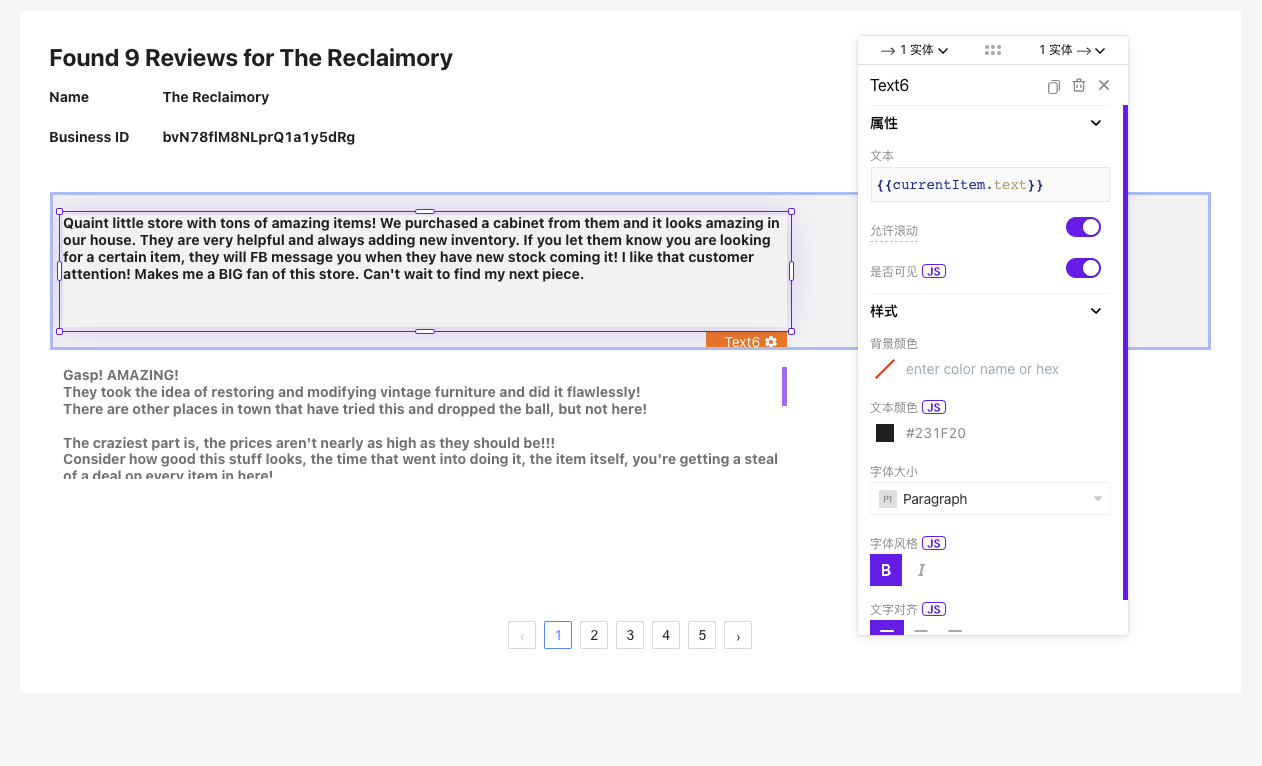
很好,现在您可以尝试使用currentItem属性将其余数据显示到列表小部件上。
显示日期 #
将文本组件拖放到表上,并在其属性窗口的文本中添加以下代码片段:
currentItem.date
在这里,如果你注意到,日期不是可读的方式。您可以使用\moment.js\来转换它,它已经在环境中进行了配置。现在将该值更新为:
{{moment(currentItem.date).format("LL")}}日期根据我们在..format()方法中给出的类型自动格式化。
显示评级 #
显示日期后,我们可以在列表组件中的文本组件里填写以下值,将评论文本绑定到一个或多个文本小部件。
currentItem.text
接下来,通过在文本组件中设置以下内容来添加评论:
Stars Ratings: {{ `Stars: ${currentItem.stars}` }}
Funny Ratings: {{ `Funny: ${currentItem.funny}` }}
Useful Ratings: {{ `Useful: ${currentItem.useful}` }}
Cool Ratings: {{ `Cool: ${currentItem.cool}` }}完成此操作后,您还可以自定义文本组件,在文本组件属性窗口中找到背景颜色属性,并添加任何背景颜色。
这是应用程序的外观:

添加图表组件 #
图表组件用于查看数据的图形展示。它可用于多种配置,但是,如果您想要进行高级可视化,您可以选择自定义配置并使用自定义 Fusion 图表配置。
现在,按照以下步骤创建一个图表,用于根据评论对企业的评级进行可视化。
- 将图表组件拖放到画布上
- 打开图表组件属性窗口,并将图表类型设置为折线图。
- 接下来,将标题设置为Star Ratings of Business,并使用以下代码片段来传递图表数据的坐标。
{{filterBusinessReviews.data.map((item, index)=>{return {x:moment(item.date).format("L"), y:item.stars}})}}好样的!这样,您应该能够看到图表组件上绘制的所有数据。同样,我们可以通过单击ADD SERIES选项来绘制其他评级。
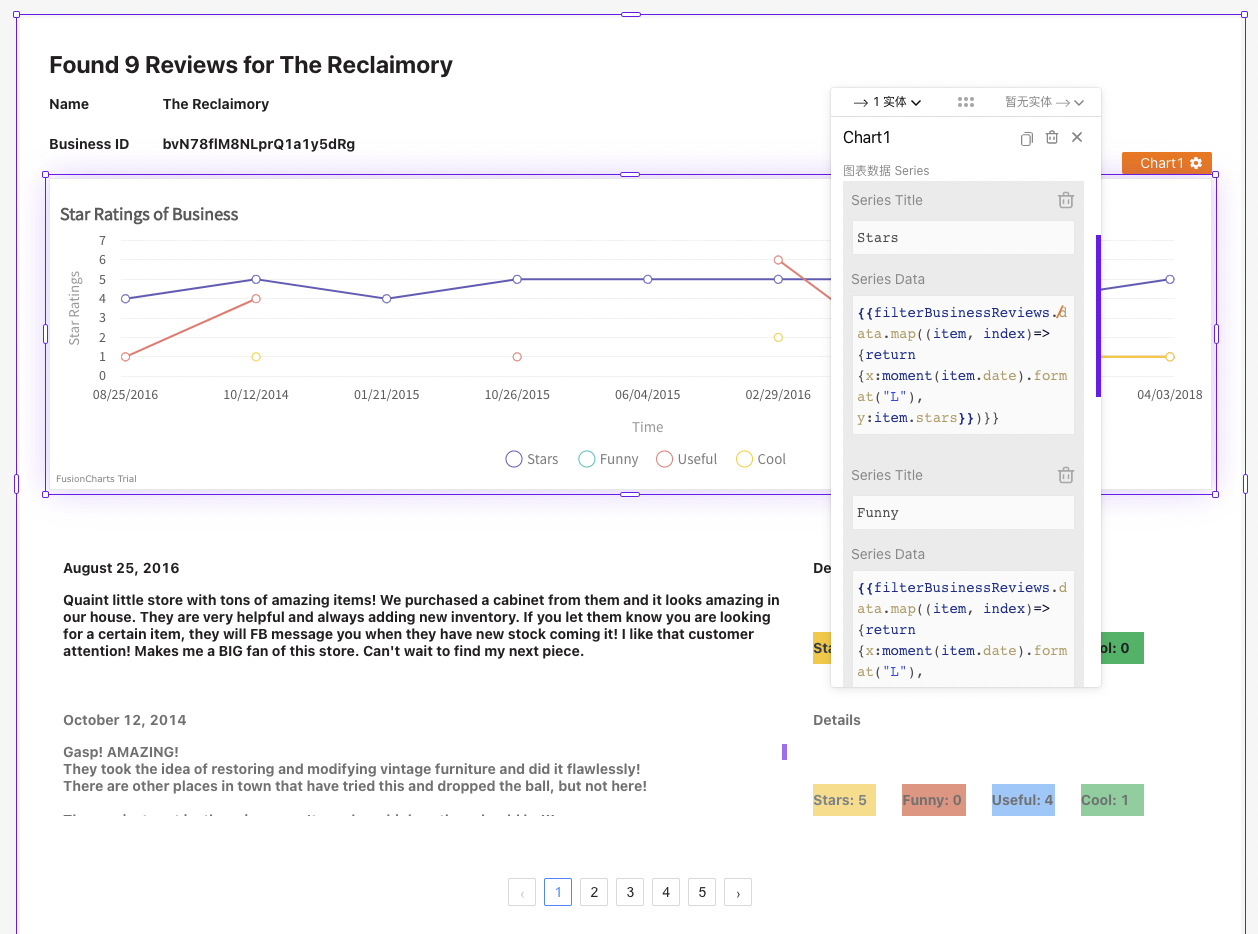
太棒了!您完成了第一个低代码页面的设计。
接下来,您可以点击右上角的提交按钮进行预览。
